УСТАНОВКА VOID LINUX
Void Linux - это независимый дистрибутив операционной системы на ядре Linux. Он был создан в 2008 году Хуаном Ромеро Пардинесом, входившим в команду разработчиков NetBSD, для тестирования написанного им с нуля пакетного менеджера XBPS (X Binary Package System).
С 2018 года и по настоящее время проект поддерживается силами сообщества. Таким образом Void Linux это использующая свою собственную пакетную базу операционная система, а не модификация какого-либо крупного дистрибутива GNU/Linux.Среди особенностей данного программного продукта также применение системы инициализации Runit, вместо используемой повсеместно systemd, а также возможность выбора из версий дистрибутива с библиотекой glibc или musl. В этой статье мы рассмотрим как выполняется установка Void Linux на компьютер.
Содержание статьи:
- Подготовка к установке Void Linux
- Установка на компьютер
- Шаг 3. Загрузка системы
- Шаг 4. Запуск установщика системы
- Шаг 5. Раскладка клавиатуры
- Шаг 6. Настройка сети
- Шаг 7. Выбор источника установки
- Шаг 8. Имя хоста
- Шаг 9. Локализация
- Шаг 10. Установка системного времени
- Шаг 11. Установка пароля суперпользователя
- Шаг 12. Настройка учётной записи пользователя
- Шаг 13. Загрузчик системы
- Шаг 14. Разметка диска
- Шаг 15. Выбор точек монтирования
- Шаг 16. Подтверждение установки
- Шаг 17. Установка
- Шаг 18. Загрузка установленной системы
- Шаг 19. Готово
- Выводы
ПОДГОТОВКА К УСТАНОВКЕ VOID LINUX
ШАГ 1. ЗАГРУЗКА ОБРАЗА
Void Linux использует модель непрерывного обновления (rolling release). В настоящее время к загрузке доступны снимки системы от 30.09.2021 года, их можно найти в разделе Downloads на официальном сайте дистрибутива. К скачиванию предлагаются варианты образов для 64-х и 32-х разрядных процессоров архитектуры x86, а также процессоров ARM с базовым набором пакетов и live система с окружением рабочего стола XFCE.
При выборе из редакции с glibc или musl следует учесть, что для последнего из перечисленных вариантов возможны проблемы с отсутствием необходимых программ и библиотек в бинарных пакетах, а также невозможность скомпилировать их из исходного кода. Помимо этого при выборе версии с библиотекой musl при установке Void Linux не будет возможности выбрать локализацию системы.
ШАГ 2. ЗАПИСЬ ОБРАЗА
После загрузки образа его необходимо записать на флешку. Для этого в GNU/Linux можно воспользоваться графической программой Etcher (доступна в AppImage формате), а в Windows хорошо известной программой Rufus. Обе программы имеют интуитивно понятный интерфейс и не требуют наличия специальных знаний для начала работы. В Linux также можно использовать команду dd в терминале.
УСТАНОВКА НА КОМПЬЮТЕР
ШАГ 3. ЗАГРУЗКА СИСТЕМЫ
Для установки Void Linux на компьютер после записи образа на USB накопитель нужно выполнить перезагрузку компьютера. Во время этого процесса необходимо настроить BIOS так, чтобы загрузка проходила с накопителя с устанавливаемой системой. Для этого надо выставить флеш диск первым загрузочным устройством или, при наличии, воспользоваться отдельным меню BIOS для единократного запуска с одного из имеющихся в компьютере носителей информации.
После загрузки с флешки на экране появится меню, содержащего три пункта. Два первых — это загрузка "живого" образа или частично или полностью в оперативную память компьютера. Во втором случае загрузка займет немного больше времени, однако установка будет проходить быстрее и флешку можно будет вытащить после запуска графического окружения. Третий вариант - запуск с жесткого диска.
Выберите первый или второй в зависимости от количества оперативной памяти и нажмите Enter.
Вслед за этим начнётся загрузка ядра операционной системы. После запуска всех необходимых служб перед началом работы графического окружения появится информация о том, что в системе имеются два настроенных пользователя — root и anon с одинаковыми паролями voidlinux, а также о том, что для начала установки на компьютер необходимо выполнить в терминале команду void-installer.
ШАГ 4. ЗАПУСК УСТАНОВЩИКА СИСТЕМЫ
После загрузки графического окружения запустите терминал кликнув на соответствующую иконку на панели быстрого запуска внизу экрана или выбрав соответствующий пункт в меню Applications на панели в левом верхним углу экрана.
В терминале выполните команду:
sudo void-installer
Далее запустится псевдографический установщик Void Linux с окном приветствия где изложена основная информация о дистрибутиве.
Для перехода в основное меню нажмите Enter. Появится меню с пунктами настройки опций для установки системы на компьютер.
ШАГ 5. РАСКЛАДКА КЛАВИАТУРЫ
Сначала можно настроить раскладку клавиатуры. Для этого откройте первый пункт Keyboard нажмите на нём Enter. После этого появится список системных раскладок для терминала.
Лучше выбрать английскую или пропустить этот пункт, так как установка русской раскладки не скажется на локализации системы при инсталляции, а вот возможность получать системные сообщения в виде квадратов в консоли появляется. По завершению выбора нажмите Enter после чего снова окажитесь в главном меню.
ШАГ 6. НАСТРОЙКА СЕТИ
Для настройки сети перейдите во второй пункт Network. Вы можете открыть его из главного меню или же он откроется автоматически после завершения настройки раскладки клавиатуры. При использовании wi-fi соединения сначала лучше произвести его настройку в XFCE кликнув на значке сети на панели и выбрав свою сеть, так как программа установки не инициализирует данный вид подключения.
Далее выберите интерфейс для установки сетевого соединения из списка.
Отвечаете Yes на предложение использовать DHCP.
При этом проводное соединение подхватывается сразу, а вот беспроводное потребует ввести имя сети, метод шифрования (в нижнем регистре) и пароль. Если не использовать DHCP то необходимо будет ввести статичные IP адреса клиента, шлюза и DNS.
ШАГ 7. ВЫБОР ИСТОЧНИКА УСТАНОВКИ
Далее нужно выбрать источник установки в разделе меню Source. При установке на компьютер системы с графическим окружением выберите локальный источник.
При выборе сетевого источника устанавливаются только базовые пакеты без, в том числе, графических компонентов.
ШАГ 8. ИМЯ ХОСТА
Далее надо настроить имя хоста в разделе меню Hostname. Здесь введите имя для компьютера (в нижнем регистре, без пробелов). С этим именем он будет отображаться в сети.
ШАГ 9. ЛОКАЛИЗАЦИЯ
Для настройки локализации откройте пункт меню Locale. Для русского языка листаете список до ru_RU.UTF8 (при выборе из списков можно ускорить процесс, нажав на клавиатуре первую букву из названия параметра).
Таким образом после установки получим локализованную графическую оболочку, хотя в LibreOffice при этом пакет русской локализации по умолчанию не устанавливается.
ШАГ 10. УСТАНОВКА СИСТЕМНОГО ВРЕМЕНИ
В разделе меню Timezone выберите ваш регион:
И затем листайте до актуального для вашего часового пояса города
Российские города западнее Урала находятся в европейском регионе, а восточнее в азиатском.
ШАГ 11. УСТАНОВКА ПАРОЛЯ СУПЕРПОЛЬЗОВАТЕЛЯ
Для того чтобы установить пароль root откройте пункт меню Root Password. Придумайте и введите пароль привилегированного пользователя (root).
ШАГ 12. НАСТРОЙКА УЧЁТНОЙ ЗАПИСИ ПОЛЬЗОВАТЕЛЯ
Кроме того надо настроить учётную запись обычного пользователя. Для этого откройте пункт UserAccount. Здесь введите имя, логин и пароль обычного пользователя.
Также здесь будет предложено отметить группы, в которые будет входить созданный пользователь.
По умолчанию отмечены все необходимые группы в том числе для возможности выполнения команды sudo, так что если вы испытываете затруднения с выбором, просто оставьте всё как есть, а добавить или удалить в какую-либо из групп любого пользователя можно будет после установки системы.
ШАГ 13. ЗАГРУЗЧИК СИСТЕМЫ
В разделе Bootloader выберите диск для установки загрузчика (диск, куда устанавливается система).
Подтвердите использование графического меню GRUB.
ШАГ 14. РАЗМЕТКА ДИСКА
Для разметки диска откройте пункт меню Partition. Если диск размечен заранее этот пункт можно пропустить. Выберите диск и утилиту для разметки.
На выбор предлагаются cfdisk или fdisk. Лучше выбрать первый вариант.
Перед тем как предоставить вам возможность раскроить диск на разделы инсталлятор выводит краткую справку об их организации для успешной установки загрузчика.
Есть возможность выбрать классическую MBR или более современную GPT.
В появившемся окне дисковой утилиты выберите gpt после чего вы попадете на экран разметки диска.
Создайте раздел, на который будет записан загрузчик. Для этого выберете нужный раздел диска, нажмите New и укажите размер 1M.
По умолчанию создаётся раздел Linux filesystem, для изменения его назначения перейдите на пункт Type и пролистайте список до BIOS boot. В случае с EFI и GPT необходимо создать область размером 200-300 МБ.
Далее создайте раздел подкачки (swap), размер рекомендуется в два раза больший, чем объём ОЗУ компьютера. Тип раздела выберите Linux swap.
Следующий шаг разметка корневого и домашнего раздела. Такая разметка позволит сохранить настройки программ при переустановке ОС. Их тип можно оставить Linux filesystem или выбрать соответствующие пункты из списка.
После завершения разметки переведите курсор на Write и в ответ на запрос введите yes.
Таблица разделов будет записана на диск.
ШАГ 15. ВЫБОР ТОЧЕК МОНТИРОВАНИЯ
Для того чтобы выбрать точки монтирования созданных разделов откройте пункт меню Filesystem.
Для каждого раздела укажите файловую систему и точку монтирования. На системе с классическим BIOS тип файловой системы в загрузочном разделе не устанавливается. Для EFI - файловая система fat32 с точкой монтирования /boot/efi.
Для раздела подкачки выберите Linux swap.
Подтверждаете создание файловой системы на разделе.
Для основных разделов наиболее разумно выбрать файловую систему btrfs или ext4, первая позволяет создавать резервные снимки системы и производить манипуляции по разметке диска без его размонтирования, а вторая зарекомендовала себя надёжным и отлаженным способом организации хранения данных. Точки монтирования укажите / для корневого раздела и /home для раздела, на котором будут расположены домашние папки пользователей.
ШАГ 16. ПОДТВЕРЖДЕНИЕ УСТАНОВКИ
После разметки разделов диска можно проверить все настройки нажатием на кнопку Settings внизу окна с меню установки.
Убедившись, что всё в порядке нажмите на пункт Start installation with saved settings и подтвердите свои намерения отформатировать диск в соответствии с выбранными опциями и установить Void Linux:
ШАГ 17. УСТАНОВКА
Подождите, пока инсталлятор скопирует на компьютер все файлы и настроит начальный загрузчик.
По окончании этого процесса нажмите Yes на предложение перезагрузки.
Не забудьте вынуть установочную флешку если не сделали этого ранее.
ШАГ 18. ЗАГРУЗКА УСТАНОВЛЕННОЙ СИСТЕМЫ
После перезагрузки запустится загрузчик Grub. Выберите первый пункт и загрузитесь в установленную систему (первый пункт меню загрузчика).
После загрузки на стартовом экране щелкнете по имени пользователя и введите пароль.
ШАГ 19. ГОТОВО
Всё, установка Void Linux завершена.
Далее можно начать его настройку и установку всех необходимых программ:
После чего можно приступать к работе или отдыху.
ВЫВОДЫ
Несмотря на отсутствие красивого графического инсталлятора установка Void Linux не представляет больших сложностей при последовательном выполнение описанных шагов. К тому же во время установки можно запустить браузер и сделать в поисковой системе запрос по пунктам вызвавшим у вас затруднения.
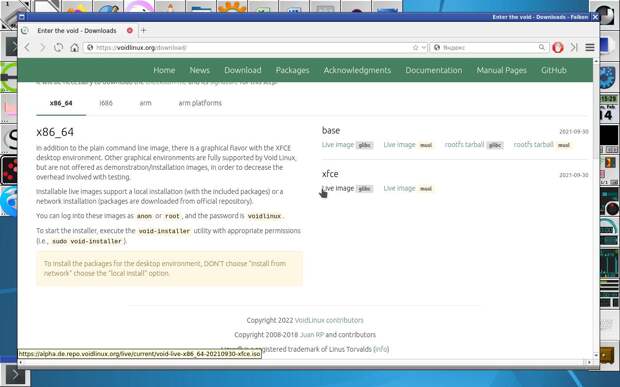

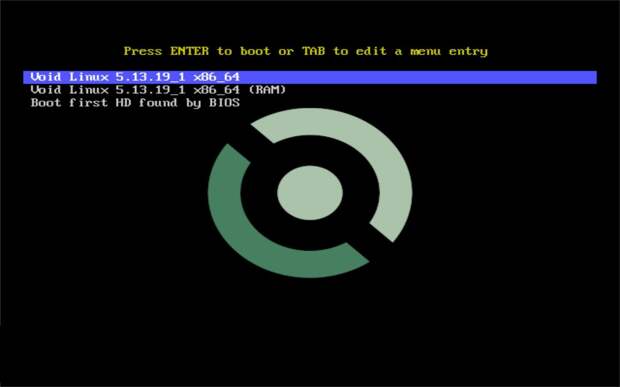

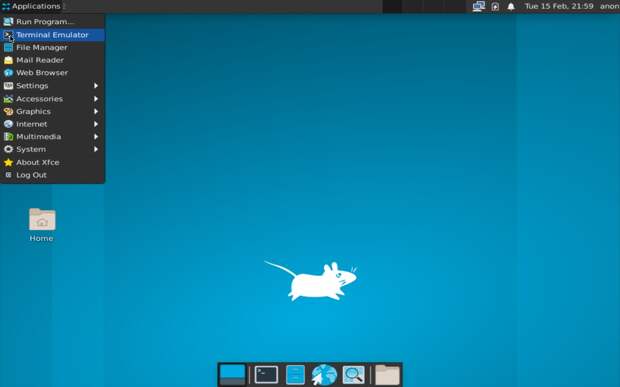

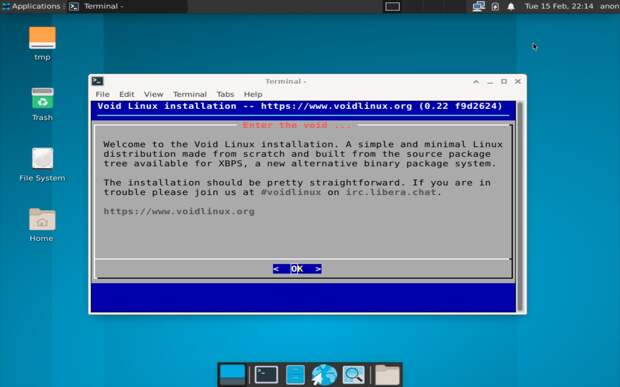
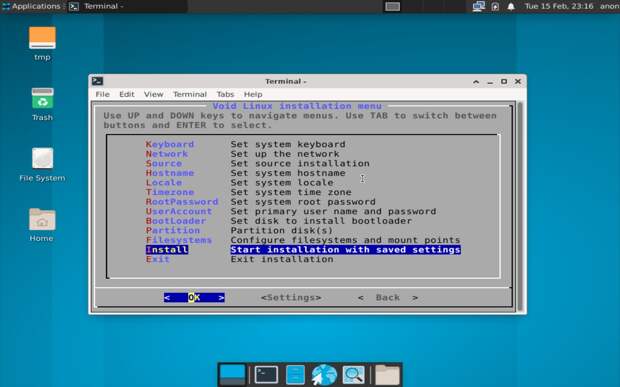
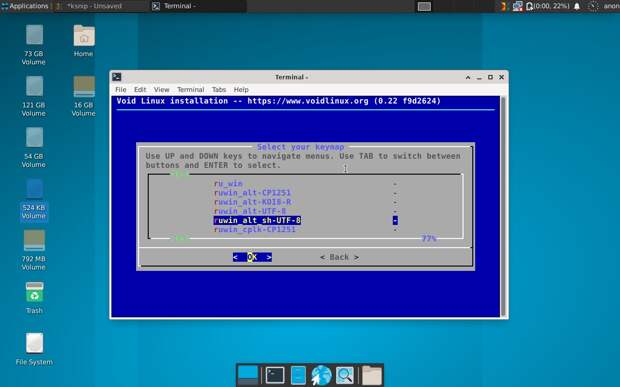

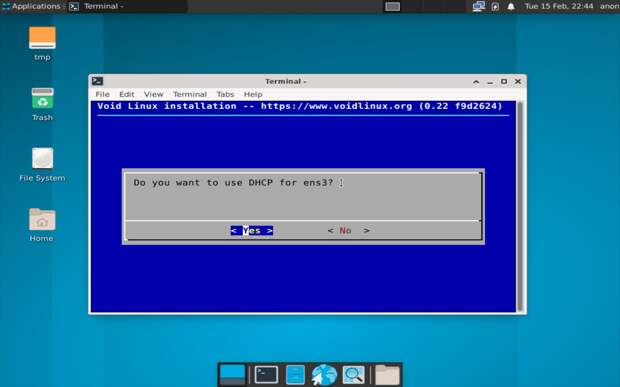
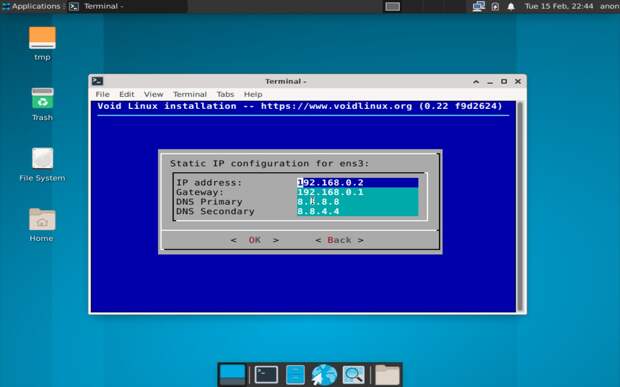

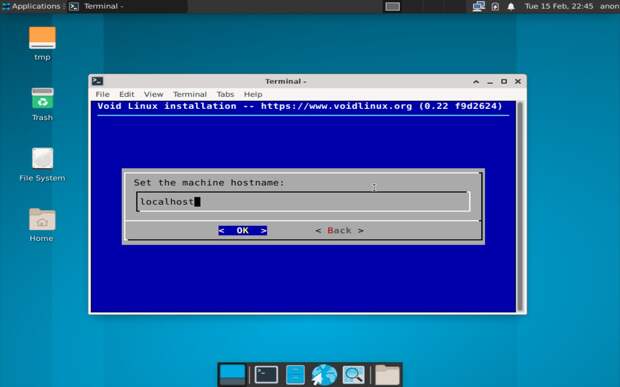

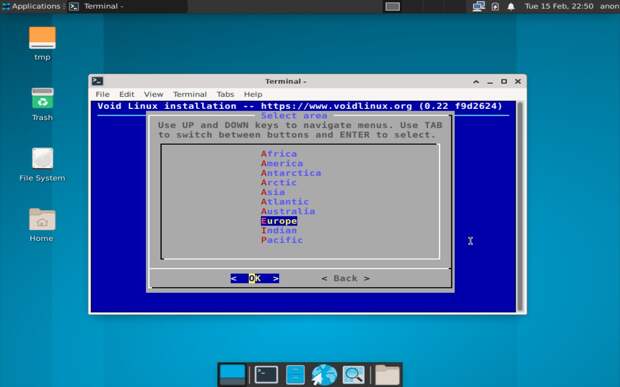


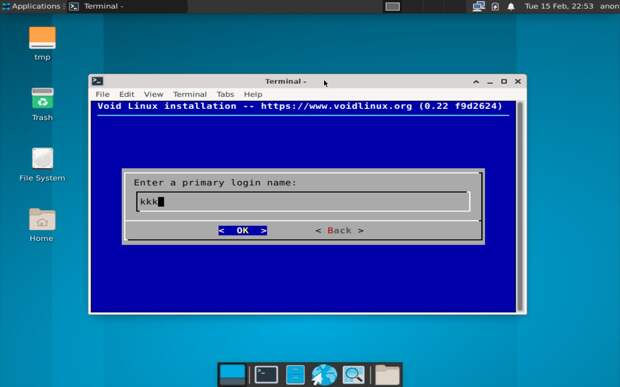


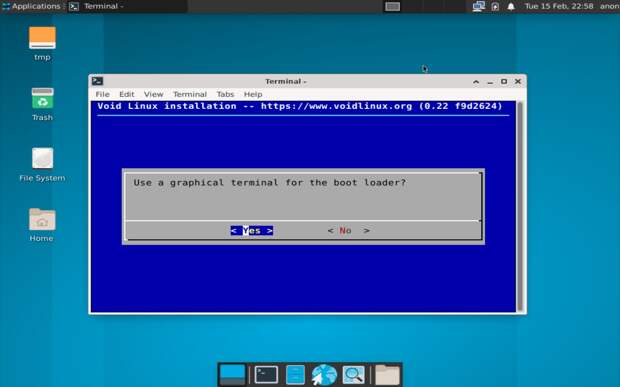
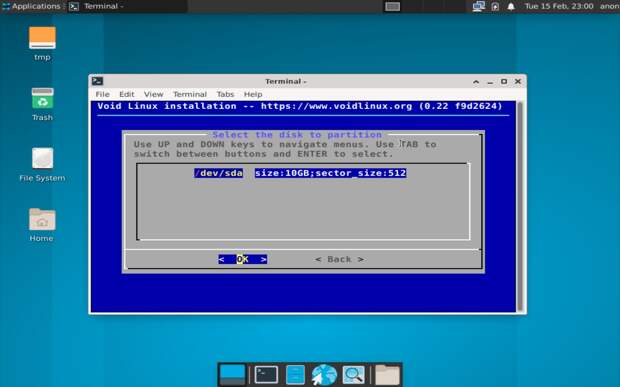
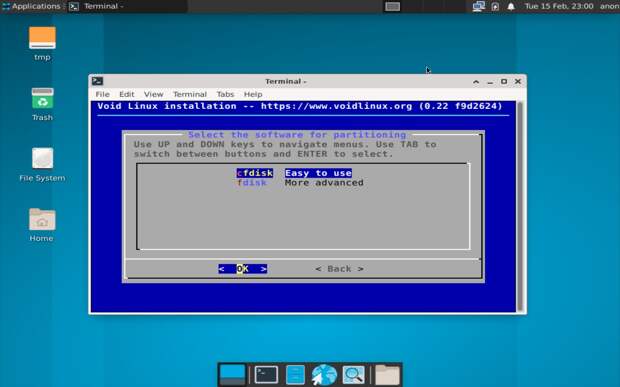
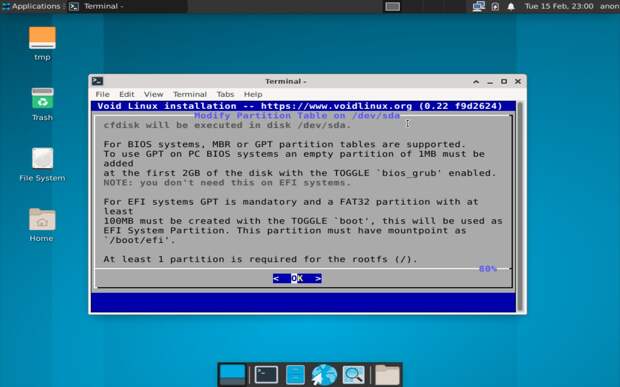
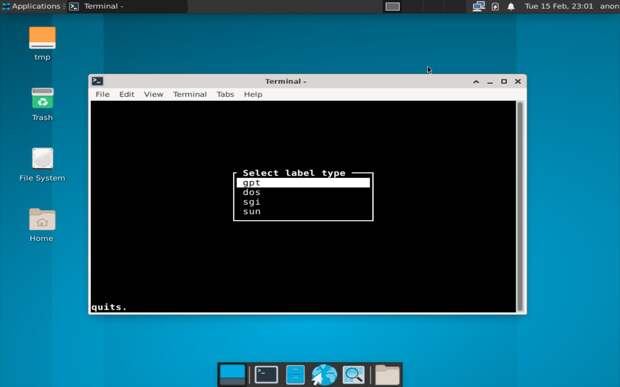


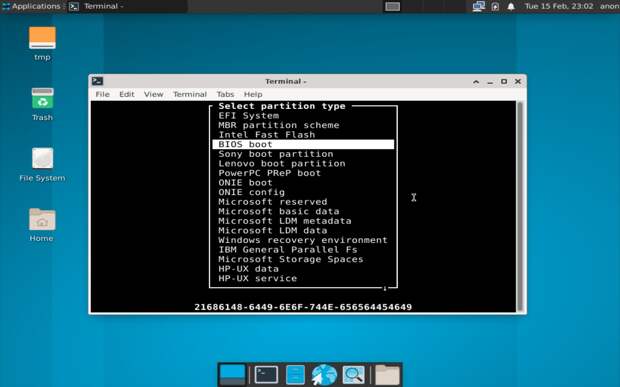
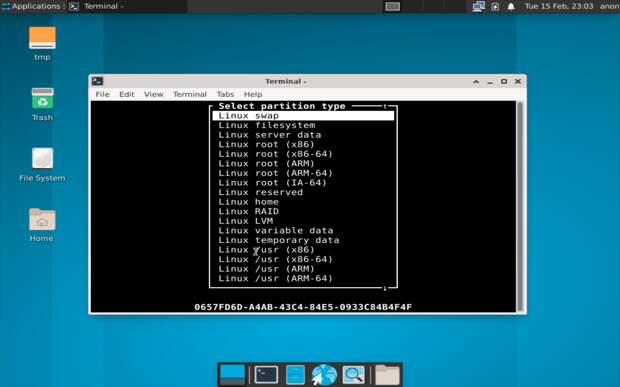
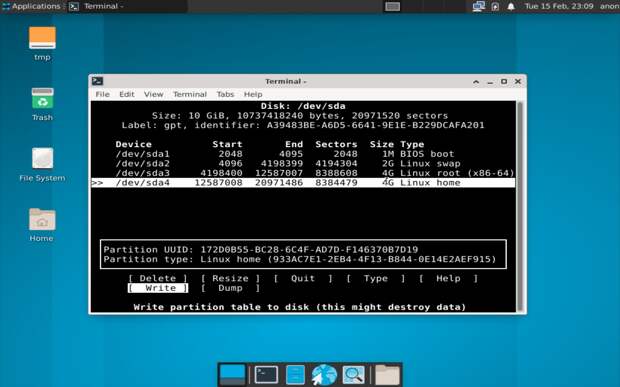

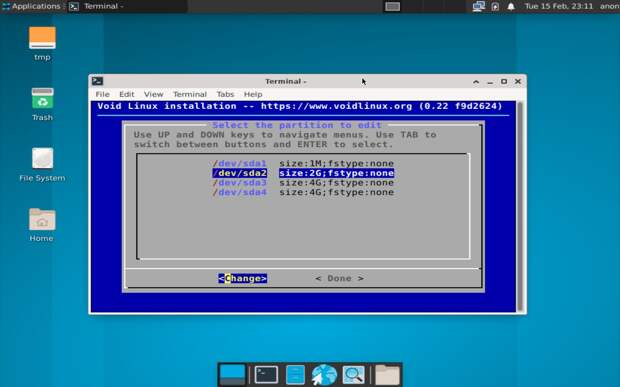

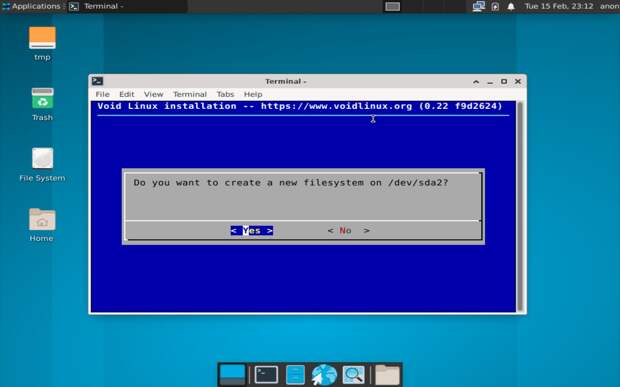
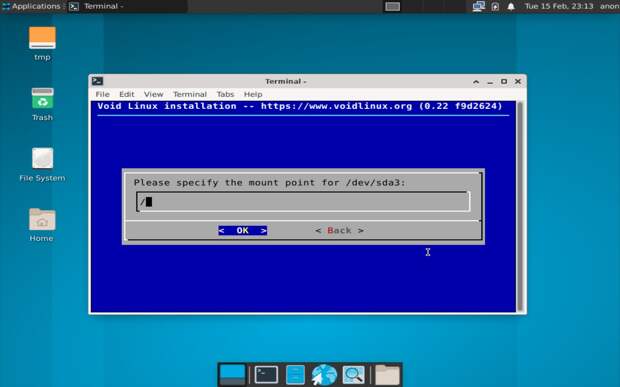


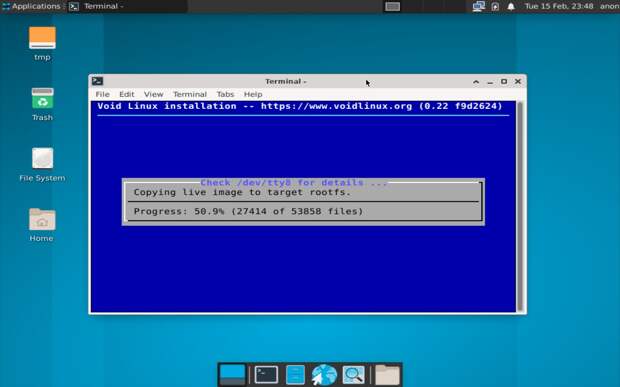
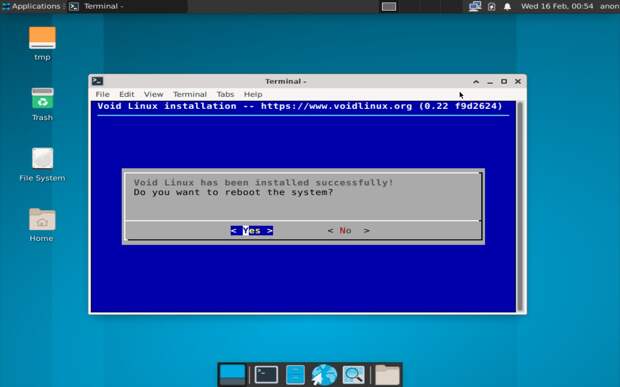
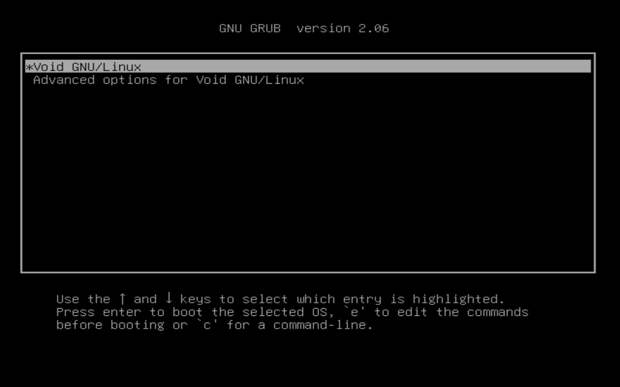
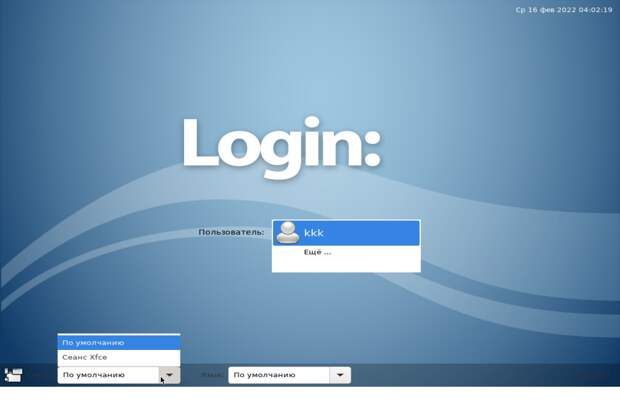

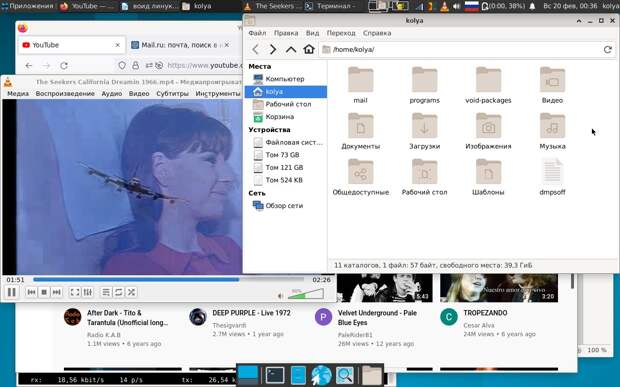
Свежие комментарии