StartWine-Launcher
Доброго времени суток Уважаемый читатель! Сегодня попробую еще раз рассказать о том, что такое StartWine-Launche(далее SW) и с чем его едят. Данная программа предназначена для запуска игр и приложений. SW был протестирован и запущен на ряде дистрибутивов, Ubuntu, Debian, Mint, Green, Elemetary OS, Fedora, Rosa Fresh, Red OS, Astra, Manjaro, Endevoros, Arch, Calculate, Gentoo, OpenBSD.
SW можно установить несколькими способами) Самый простой ввести команду:
wget -c -t 5 -T 5 "https://github.com/RusNor/StartWine-Launcher/releases/download/StartWine_v369/StartWine_v369" --output-document="${HOME}/StartWine_v369" && chmod +x StartWine_v369 && ./StartWine_v369
На стадии установки будет запрошен пароль для установки зависимостей и после чего дождаться когда пройдет установка.
Второй вариант это установить с файла релиза:
https://github.com/RusNor/StartWine-Launcher/releases/download/StartWine_v369/StartWine_v369
Скачиваем сам файл, делаем его исполняемым , и просто закидываем в терминал после чего жмём Энтер. Ждем когда произойдет установка.
Ну с установкой разобрались) Если Вы всё сделали правильно то вас встретить окно Главного меню SW.
SW можно установить несколькими способами) Самый простой ввести команду:
wget -c -t 5 -T 5 "https://github.com/RusNor/StartWine-Launcher/releases/download/StartWine_v369/StartWine_v369" --output-document="${HOME}/StartWine_v369" && chmod +x StartWine_v369 && ./StartWine_v369
На стадии установки будет запрошен пароль для установки зависимостей и после чего дождаться когда пройдет установка.
Второй вариант это установить с файла релиза:
https://github.com/RusNor/StartWine-Launcher/releases/download/StartWine_v369/StartWine_v369
Скачиваем сам файл, делаем его исполняемым , и просто закидываем в терминал после чего жмём Энтер. Ждем когда произойдет установка.
Ну с установкой разобрались) Если Вы всё сделали правильно то вас встретить окно Главного меню SW.
Рис 1.
Если Вы видите это окно после установки, поздравляем SW установлен на Ваш ПК.
Ну хорошо, а что дальше спросит Уважаемый читатель? После установки приложения нас встречает главное окно(рис 1.) На данном этапе мы можем настроить цветовую схему приложения нажав на значок валика(Рис 2.),
Если Вы видите это окно после установки, поздравляем SW установлен на Ваш ПК.
Ну хорошо, а что дальше спросит Уважаемый читатель? После установки приложения нас встречает главное окно(рис 1.) На данном этапе мы можем настроить цветовую схему приложения нажав на значок валика(Рис 2.),
Рис 2.
При нажатии на надпись Ярлык откроется окно с установленными пользователем играми и программами (Рис 3.) У Вас Уважаемые читатели данное окно будет пустым так как Вы только поставили себе данную программу.
При нажатии на надпись Ярлык откроется окно с установленными пользователем играми и программами (Рис 3.) У Вас Уважаемые читатели данное окно будет пустым так как Вы только поставили себе данную программу.
Рис 3.
Для добавления игры нужно создать ярлык( при условии , что игра уже установлена на вашем ПК), выбираем версию Wine, Proton итд
Для добавления игры нужно создать ярлык( при условии , что игра уже установлена на вашем ПК), выбираем версию Wine, Proton итд
Рис 4.
и идем к ехе файлу запуска игры
и идем к ехе файлу запуска игры
Рис 5.
На следующем этапе появится окно предлагающее создать prefix
На следующем этапе появится окно предлагающее создать prefix
Рис 6.
Соглашаемся и на следующем этапе появляется окно спрашивающее о резервном prefix
Соглашаемся и на следующем этапе появляется окно спрашивающее о резервном prefix
Рис 7.
Далее будет предложено установить рекомендуемы библиотеки.
Далее будет предложено установить рекомендуемы библиотеки.
Рис 8.
После установки библиотек ярлык с игрой или приложением добавится в раздел Ярлыки(Рис 3.)
Следующая вкладка инструменты префикса(Рис 9.)В данном разделе можно управлять префиксами , делать резервные копии , восстанавливать , удалять итд.
После установки библиотек ярлык с игрой или приложением добавится в раздел Ярлыки(Рис 3.)
Следующая вкладка инструменты префикса(Рис 9.)В данном разделе можно управлять префиксами , делать резервные копии , восстанавливать , удалять итд.
Рис 9.
Вкладка Инструменты Wine. Данный инструментарий рассчитан на опытного пользователя и представлен здесь в качестве информации, что он есть.
Вкладка Инструменты Wine. Данный инструментарий рассчитан на опытного пользователя и представлен здесь в качестве информации, что он есть.
Рис 10.
Рис 10.1.
Рис 10.2.
Рис 10.3.
Рис 10.4
Рис 10.5.
В общем то остановлюсь на Winetricks
В общем то остановлюсь на Winetricks
Рис 11.
В данном разделе мы можем подключить какие либо библиотеки для запуска игр и приложений.
Вкладка Скачать Wine
В данном разделе мы можем подключить какие либо библиотеки для запуска игр и приложений.
Вкладка Скачать Wine
Рис 12.
Предлагает на выбор выбрать, скачать или удалить версию Wine.
Предлагает на выбор выбрать, скачать или удалить версию Wine.
Рис 13.
Следующая вкладка Установить Лаунчеры(Рис 13) предлагает в автоматическом режиме поставить Лаунчер с настроенным префиксом. Ну тут вроде все просто, после тогот как вы выбрали установить какой либо Лаунчер он после установки будет отображатся во вкладке Ярлыки Рис 3.
Следующая вкладка Установить Лаунчеры(Рис 13) предлагает в автоматическом режиме поставить Лаунчер с настроенным префиксом. Ну тут вроде все просто, после тогот как вы выбрали установить какой либо Лаунчер он после установки будет отображатся во вкладке Ярлыки Рис 3.
Рис 14.
Рис 15.
Еще одна вкладка это Настройки(Рис 14.-Рис 15.)В данной вкладке происходит включение-выключение необходимых функций, можно настроить параметры отображения Mangohud и настроить VFBASALT.(Рис 16 - Рис 18.)
Еще одна вкладка это Настройки(Рис 14.-Рис 15.)В данной вкладке происходит включение-выключение необходимых функций, можно настроить параметры отображения Mangohud и настроить VFBASALT.(Рис 16 - Рис 18.)
Рис 16.
Рис 17.
Рис 18.
В режиме отладки можно посмотреть какую ошибку выдает игра или приложение.
В режиме отладки можно посмотреть какую ошибку выдает игра или приложение.
Рис 19.
Рис 20.
Ну и последняя вкладка Остановить завершает все запущенные процессы Wine.
Еще парочка скриншотов Авторы и о приложении Рис 21. - Рис 22.
Ну и последняя вкладка Остановить завершает все запущенные процессы Wine.
Еще парочка скриншотов Авторы и о приложении Рис 21. - Рис 22.
Рис 21.
Рис 22.
В данном окне вы сможете быстро перейти на страничку в Discorde и Telegram группы SW, для получения помощи.
Ну на этом с первой ознакомительной частью закончим и перейдем ко второй как устанавливать игры или программы)
Ну тут вроде не должно возникнуть вопросов, но всё же идем до установочного exe файла и запускаем его при помощи SW или же в главном меню жмем на шестеренку напротив слова Пуск
В данном окне вы сможете быстро перейти на страничку в Discorde и Telegram группы SW, для получения помощи.
Ну на этом с первой ознакомительной частью закончим и перейдем ко второй как устанавливать игры или программы)
Ну тут вроде не должно возникнуть вопросов, но всё же идем до установочного exe файла и запускаем его при помощи SW или же в главном меню жмем на шестеренку напротив слова Пуск
Рис 23.
Появляется контекстное меню с выбором, нам нужен файловый менеджер, который перекинет нас окно Рис 5. где мы должны будем пройти к каталогу с установочным exe фалом. Выбрав который нажать кнопку Открыть. После чего произойдет установка игры или программы. Следующим этапом нам нужно создать ярлык установленной игры или программы, что бы он отображался у нас во вкладке Ярлыки. В общем на данном этапе не думаю,что будет сложно, как бы все это уже приведено в примерах выше.
Ну и последний штрих добавляем Ярлык игры либо на рабочий стол либо в меню игры). Заходим во вкладку ярлыки, выбираем ярлык и ПКМ(правая клавиша мышки) вызываем контекстное меню где и будут эти два пункта о добавлении ярлыка.
Так в чем, же особенность данной программы спросит Уважаемый читатель, отвечу, в создании для каждой игры или программы своего каталога pfx
Появляется контекстное меню с выбором, нам нужен файловый менеджер, который перекинет нас окно Рис 5. где мы должны будем пройти к каталогу с установочным exe фалом. Выбрав который нажать кнопку Открыть. После чего произойдет установка игры или программы. Следующим этапом нам нужно создать ярлык установленной игры или программы, что бы он отображался у нас во вкладке Ярлыки. В общем на данном этапе не думаю,что будет сложно, как бы все это уже приведено в примерах выше.
Ну и последний штрих добавляем Ярлык игры либо на рабочий стол либо в меню игры). Заходим во вкладку ярлыки, выбираем ярлык и ПКМ(правая клавиша мышки) вызываем контекстное меню где и будут эти два пункта о добавлении ярлыка.
Так в чем, же особенность данной программы спросит Уважаемый читатель, отвечу, в создании для каждой игры или программы своего каталога pfx
Рис 24.
Рис 25.
На Рис 25. пример pfx созданного под игру Atomic Heart
На Рис 25. пример pfx созданного под игру Atomic Heart
Рис 26.
На Рис 26. показаны какие библиотеки использованы для запуска данной игры находящиеся в файле AtomicHeart.log
Ну и небольшой видео гайд(Не моё от сообщества)
На Рис 26. показаны какие библиотеки использованы для запуска данной игры находящиеся в файле AtomicHeart.log
Ну и небольшой видео гайд(Не моё от сообщества)
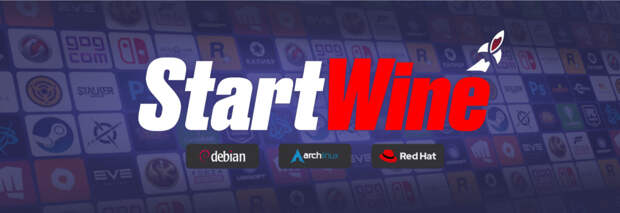
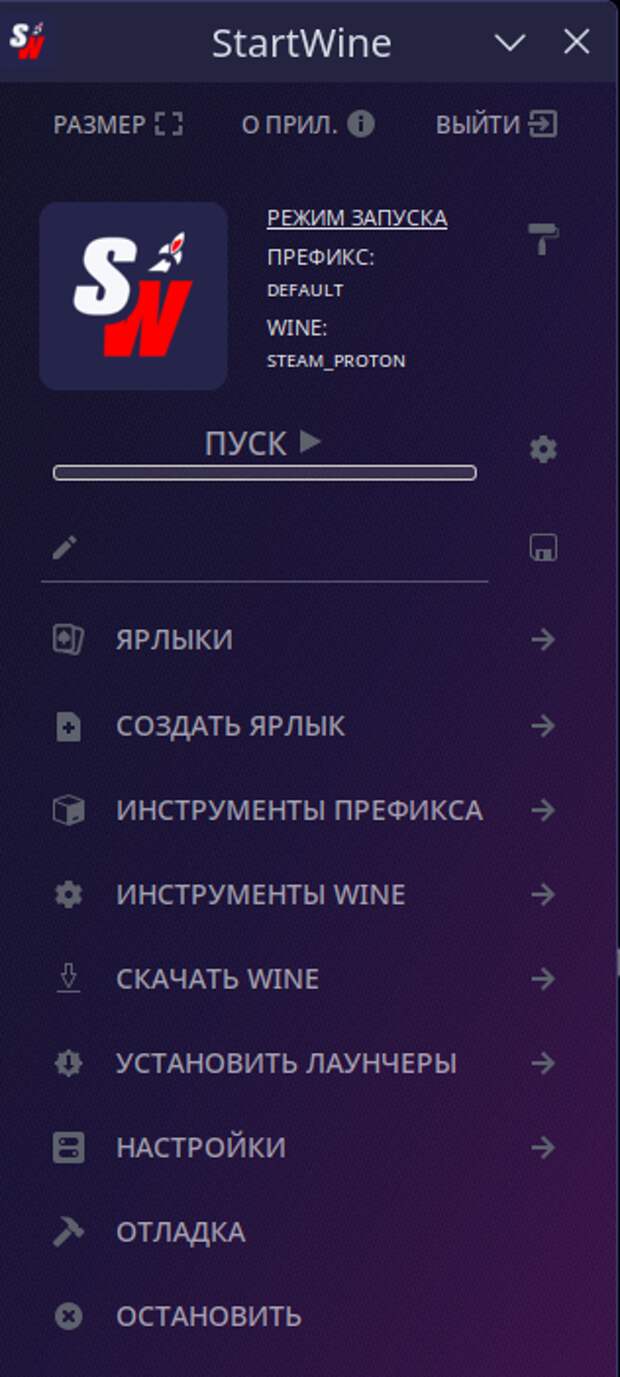
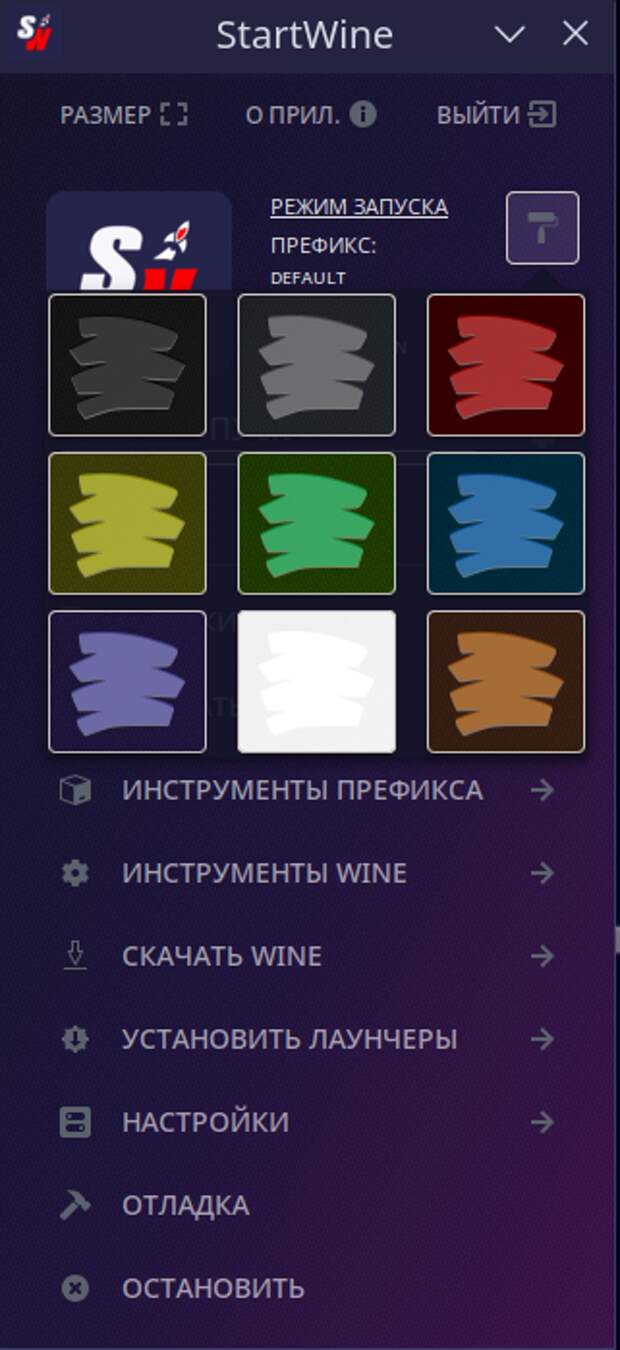
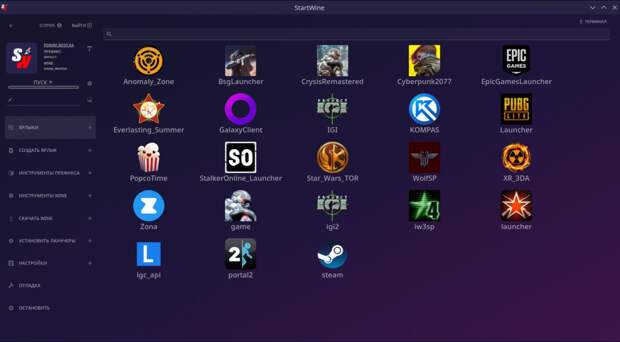
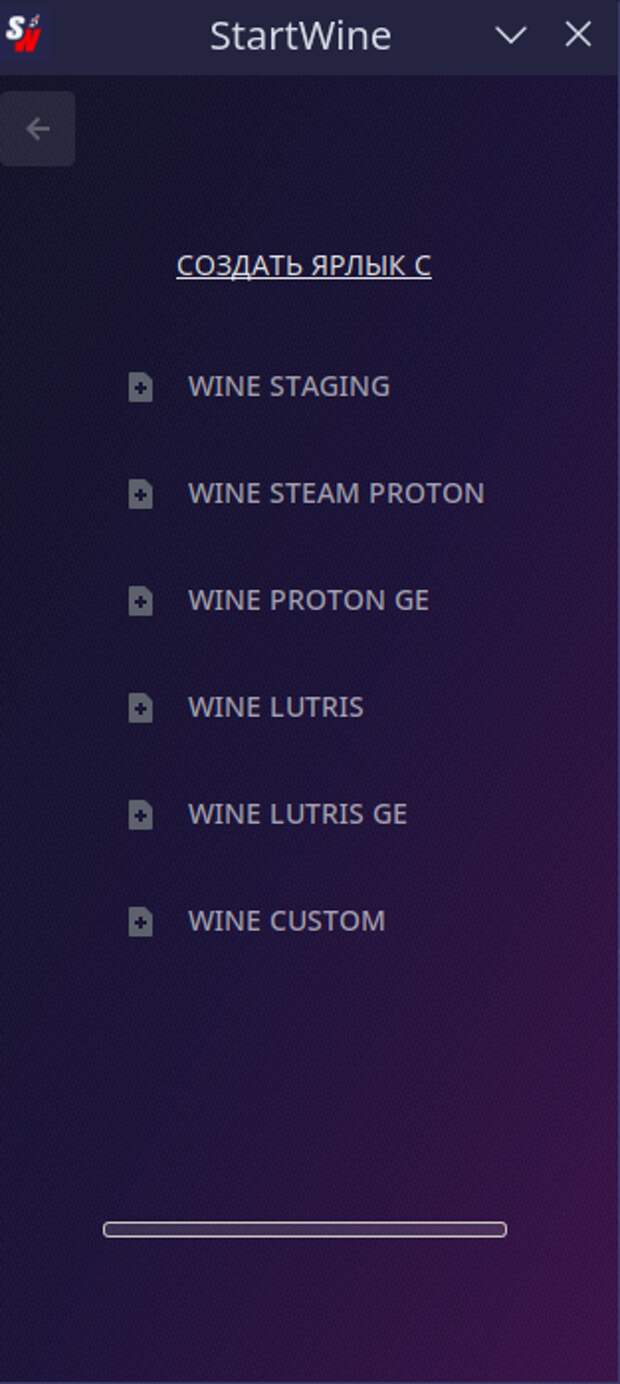
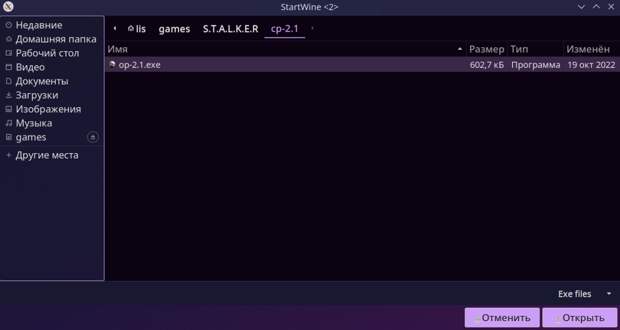

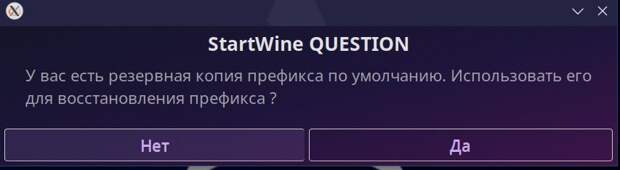
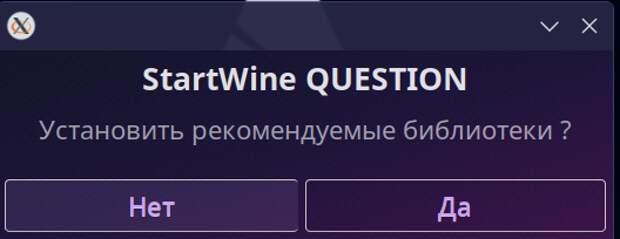
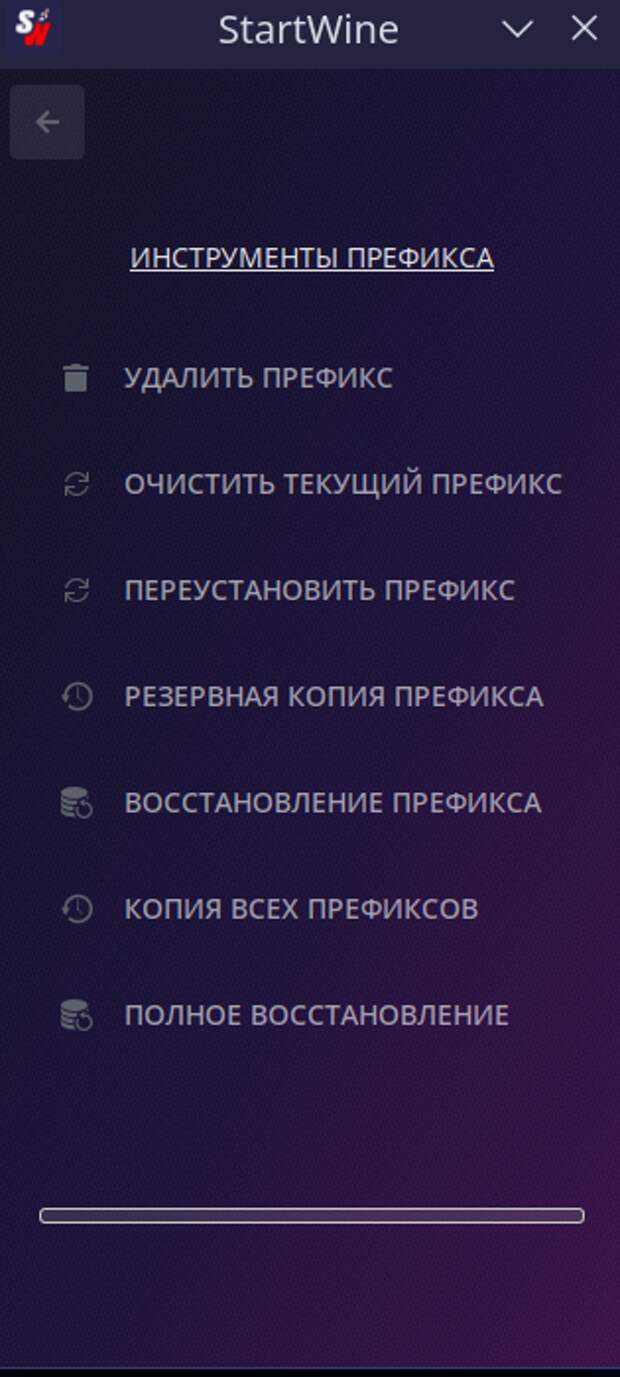
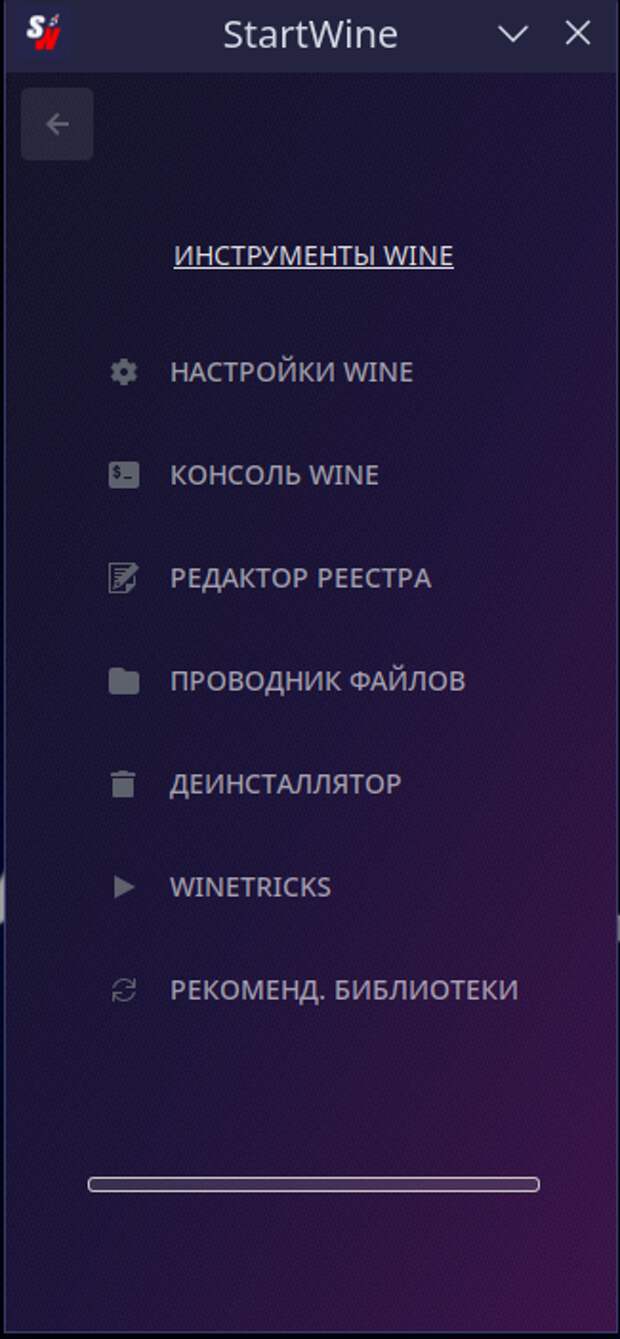
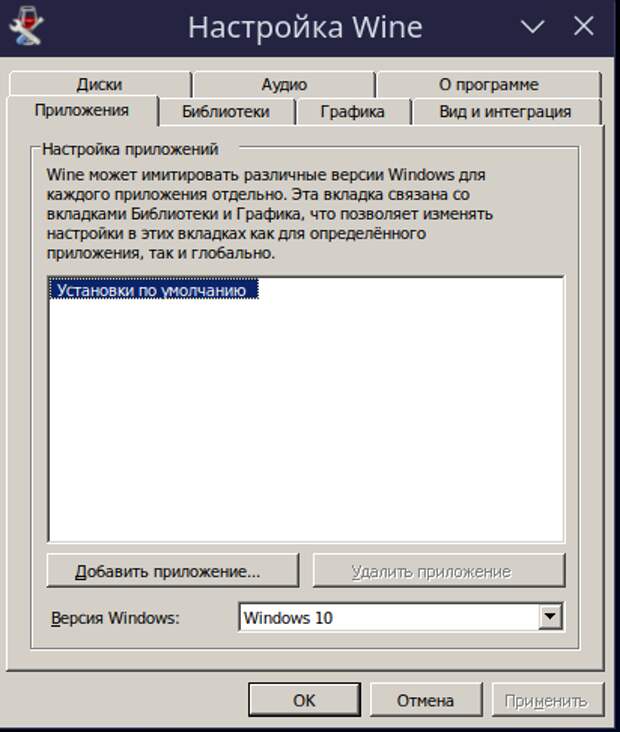
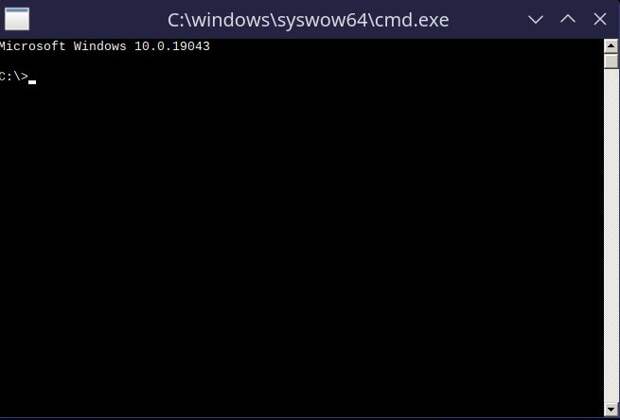
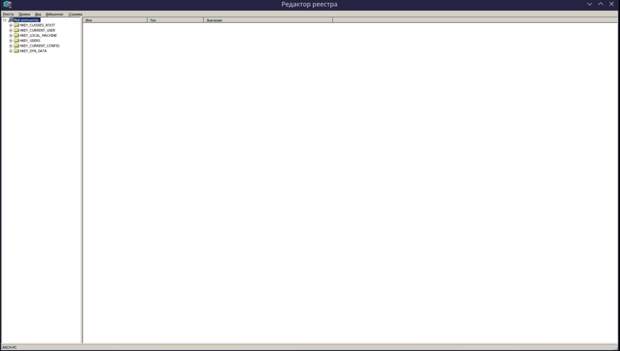
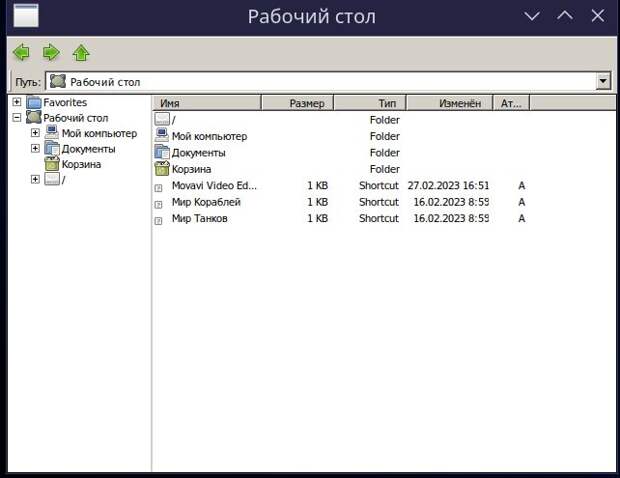
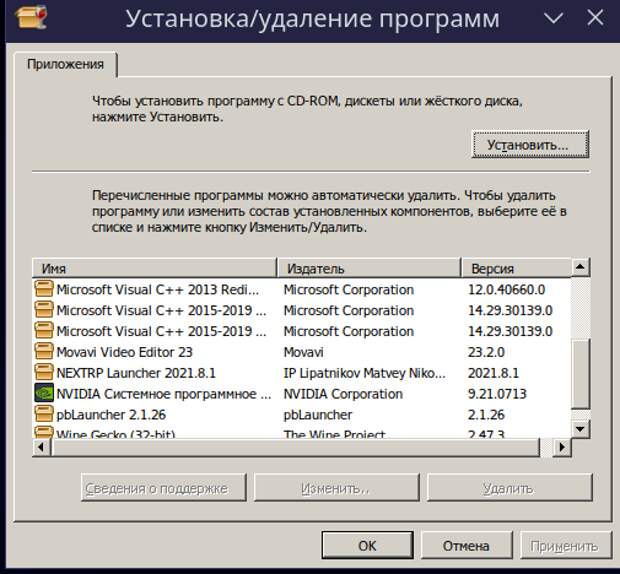
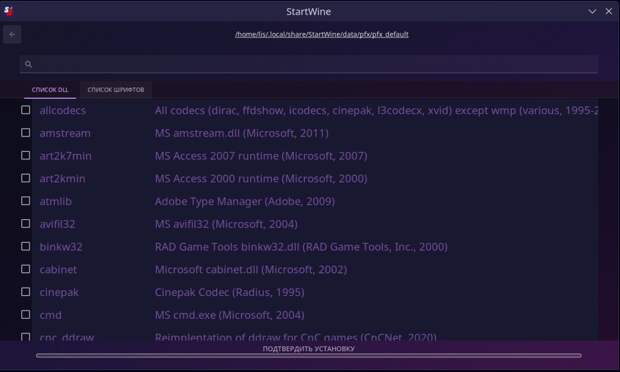
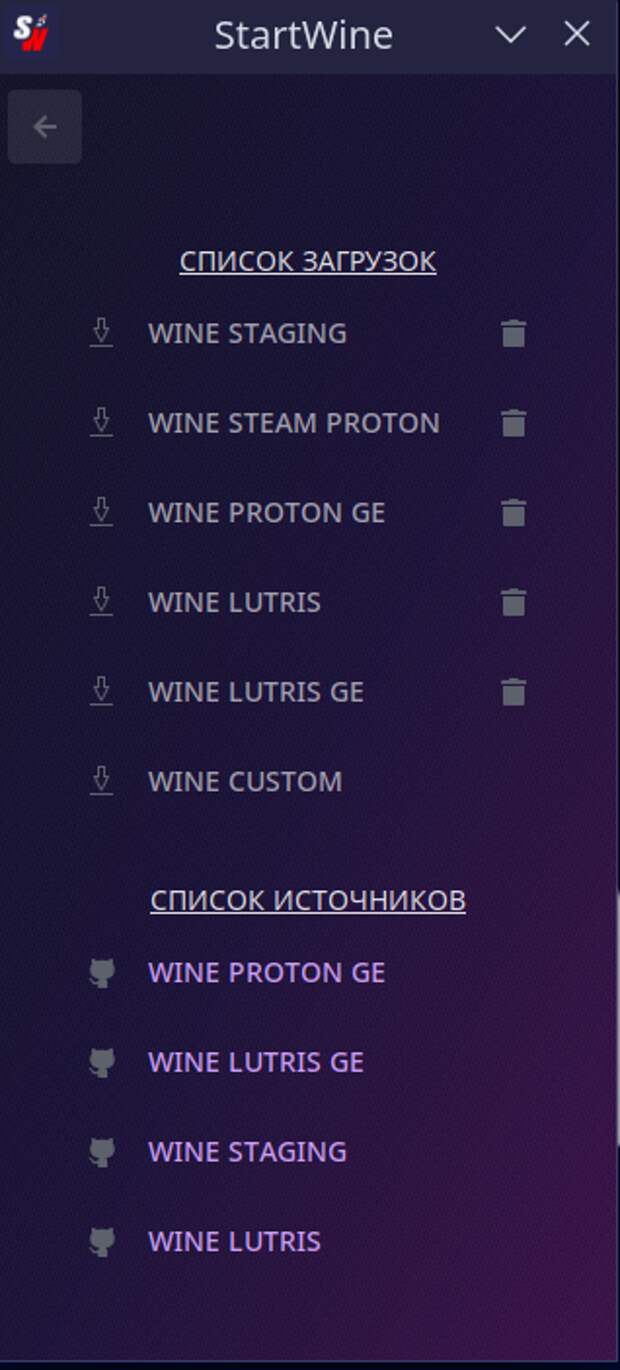
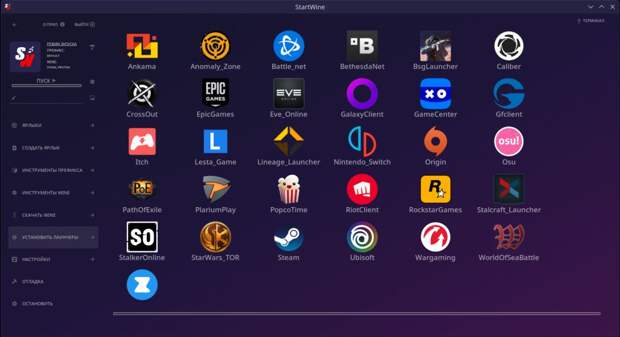
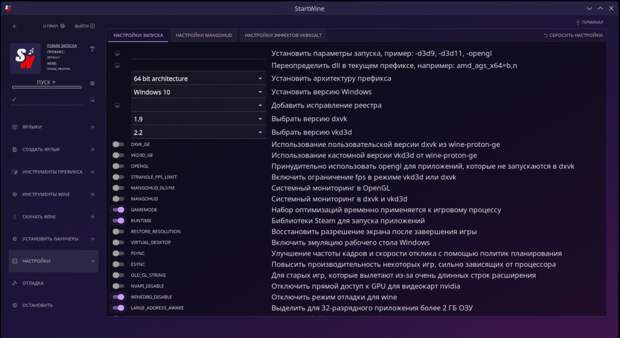
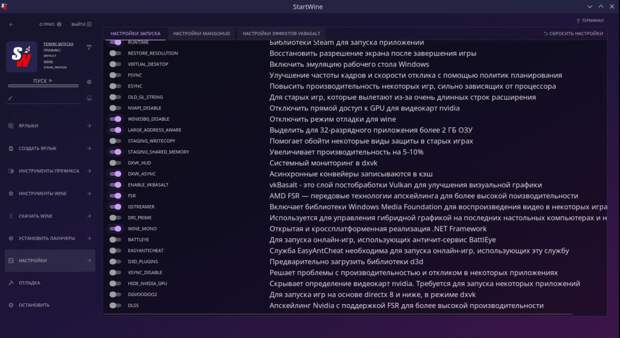
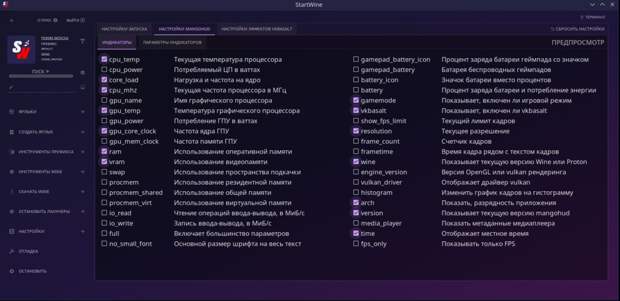
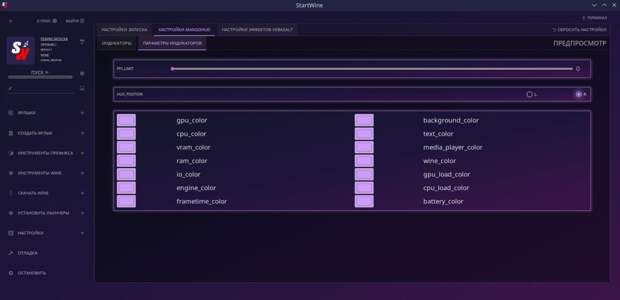
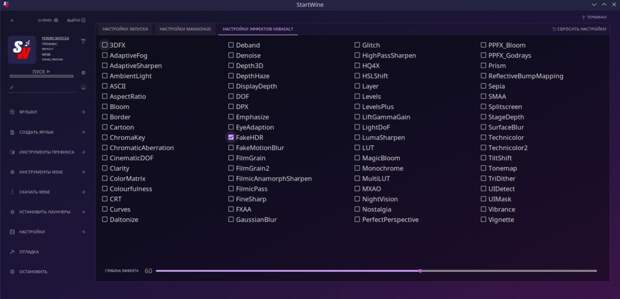

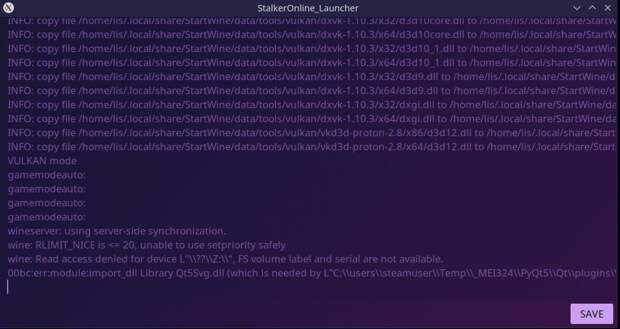


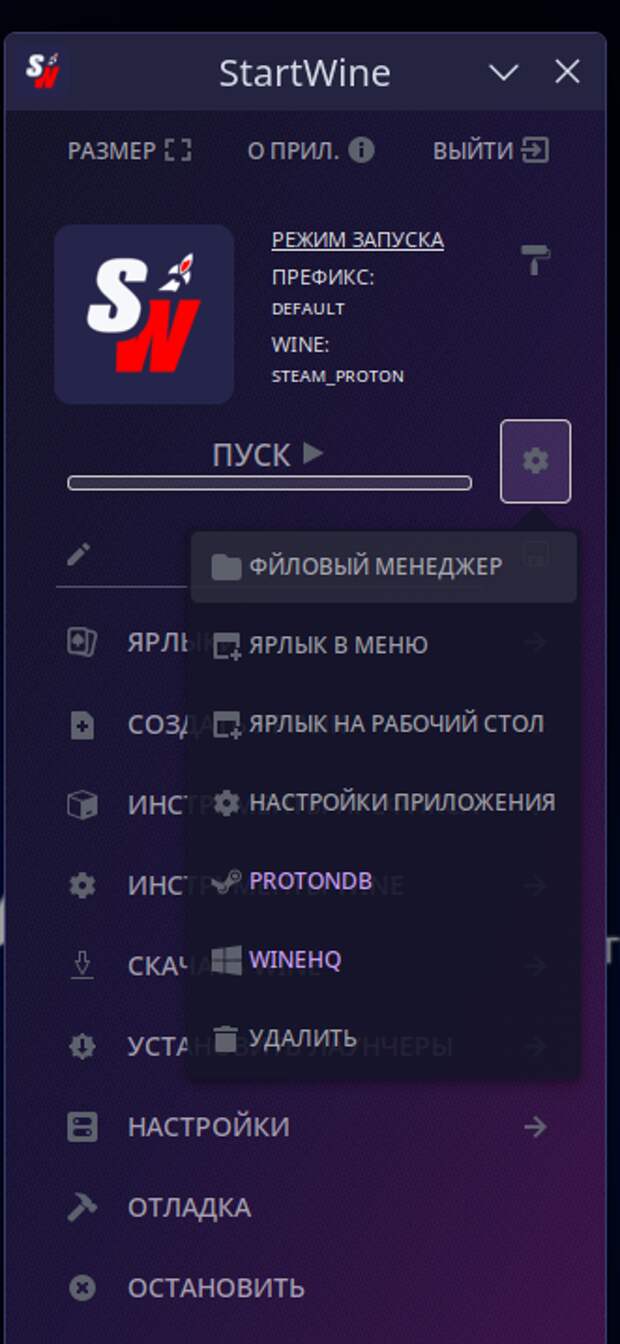
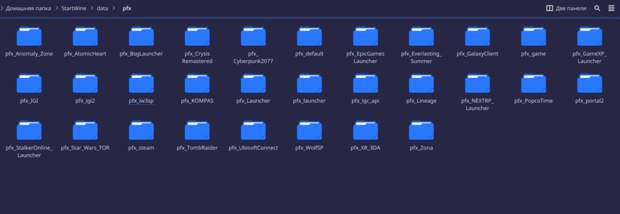


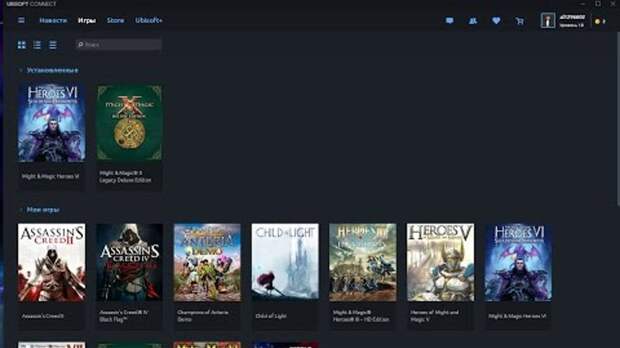
Свежие комментарии